Sometimes, when Excel file contains macros that can run automatically when the file opens, there is a need to do that periodically and autonomously. In that case, Windows Task Scheduler comes handy. Here is how to run Excel with Windows Task Scheduler.
1. Go to the Windows Task Scheduler and create task.
2. Give it a name and choose how it triggers at Triggers tab.
3. At the Actions tab choose New.
4. At the Program/script section put the path to your EXCEL.EXE and use double quotes if there is space in that path.
5. At the “Add arguments (optional)” put the path to your Excel file and use double quotes if there is space in that path.
In a result, it looks like this and Excel from Windows Task Scheduler runs perfectly.
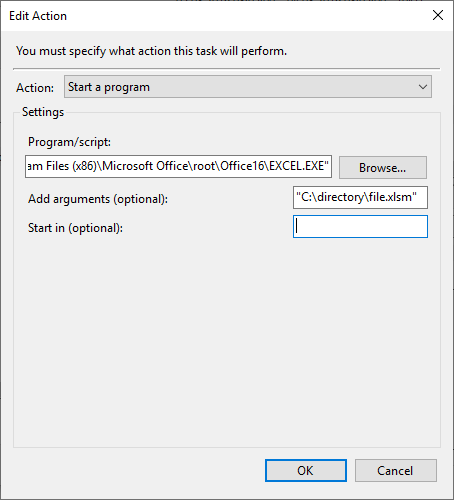
If you are interested in automatization, then please check out how to automatically run Excel macro at file opening and how to create a loop in Windows batch file.
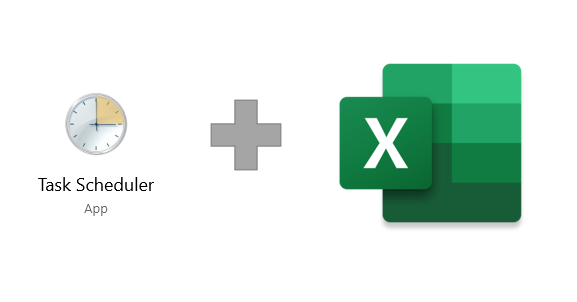
Leave a Reply