Imagine – you copy beautiful chart as a picture from Excel to Outlook message and it becomes blurry. The same thing with PowerPoint – sometimes you want some static chart or table image, but picture quality becomes a real problem. As you see in post title image, I have a solution and it’s pretty simple.
1. Select worksheet range, chart or whatever you want to copy.
2. Go to the Home tab and choose Copy as a picture.
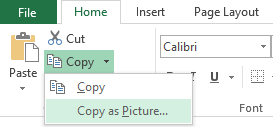
3. Under Format option select Bitmap.
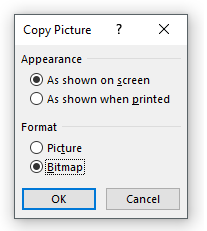
4. Paste it where it’s needed and enjoy sharp chart.
Here is another little known Excel feature that helps to copy and paste chart formatting.
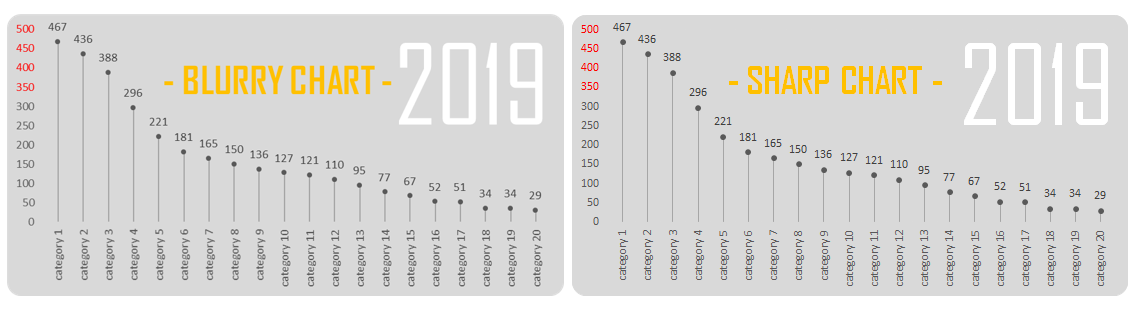
Leave a Reply