Here is how to stop text overflow to the next Excel columns in 3 easy steps. The problem usually appears if you have a table that contains lengthy text and the column on the right contains empty cells. The result looks poorly formatted.
Stop text overflow in Excel
The solution to stop text overflow to the next Excel columns might not be intuitive but very simple. Here is how to do that in 3 easy steps.
1. Select the column that has content that spills over the next cells.
2. Go to the Home tab and click on Wrap Text.

3. In the same tab, choose Format, choose Row Height, and set it to 15. That is the default row height.
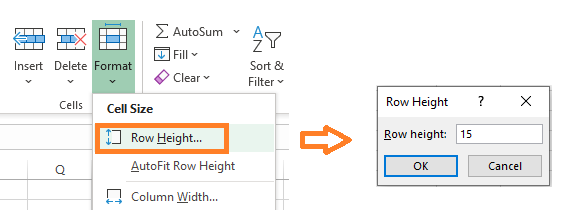
Now you should get the desired result.
Excel table formats are changing after a data refresh
If your data comes from an external data source with the help of Power Query, then there might be a problem after the data refresh. Necessary Excel row height setting might be lost. That is not a big problem, and here is a quick fix.
Select your table, go to the table design tab, select properties, and change settings that might cause a problem.
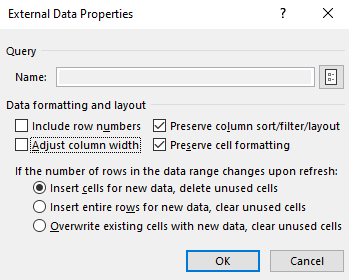
Quick Excel trick
Here is a time-saving tip on how to copy an Excel chart format.
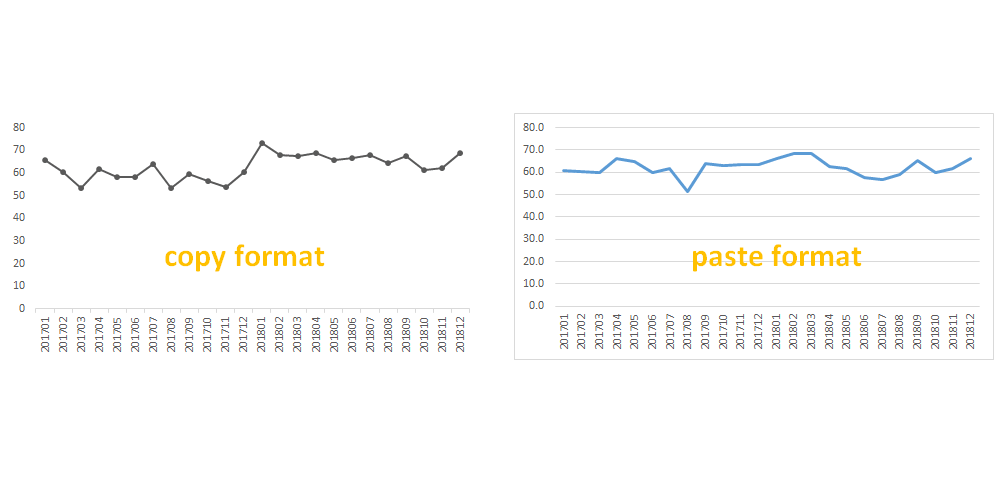
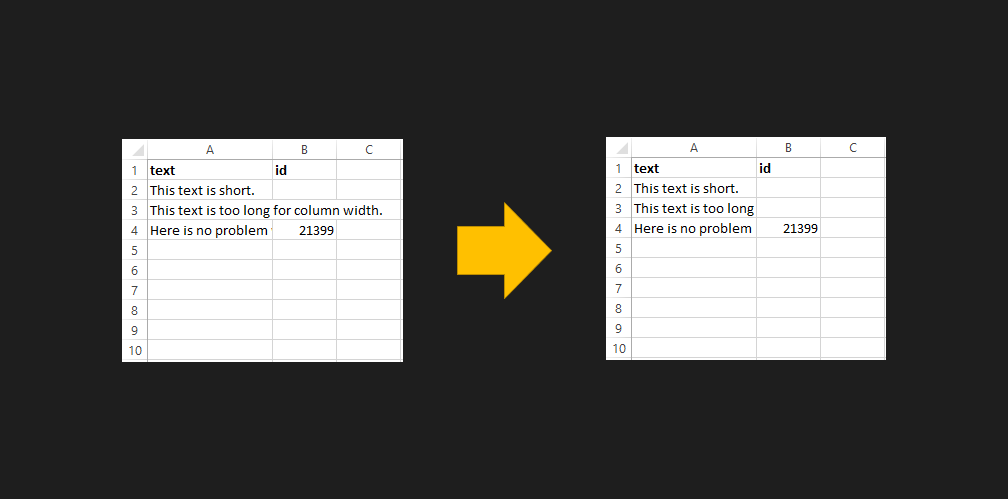
Leave a Reply