When the Power BI report is not enough, here is how to add an interactive button as a shortcut to the Excel file in the Power BI report. This approach will work if the location of your Excel file is in OneDrive, SharePoint, and Power BI report user can access it. Other scenarios I will leave up to you.
Otherwise, this post might be helpful to learn how to add a custom icon to the Power BI button.
Excel icon for Power BI button
Here is a reliable resource that contains the Microsoft Excel icon in SVG format. That is necessary to add the Excel icon to the button in Power BI.
Shortcut to Excel file in Power BI report
Here is how to do that in 5 easy steps.
- Insert blank Power BI button.
- Select button, change the size if necessary, turn off the outline, turn on and open Fill options.
- Configure default or other states of the button. You can do that by using the first dropdown in the fill options. The main thing is the click on Add image. Paste the link to the Excel icon in the file name box.
 The result at this point will look like this.
The result at this point will look like this.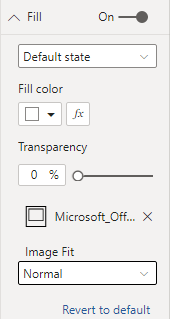
- Copy link to the Excel file. Open the Excel file, and at the info section at the File tab, copy the path.

- You can decide if the user will open the Excel file on the web or download it. Paste that link in any text editor and take a closer look.
If your link contains ?web=1 at the end, it will open in a web browser, but if you delete that, it will initiate the download of the Excel file. - Add path to Excel file that you want to open or download from Power BI report. When the button is selected, turn on the Action option. In the dropdown, choose a web link option and paste the link to Excel. You can add text to this button, but it might not work properly on every screen. That is the reason why it is better to add a tooltip with helpful information. The result at this point will look like this.
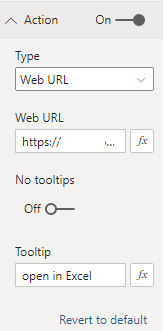
Check out these related posts
Here are other articles if you would like to interact with the Power BI dataset using Excel or automatically upload files to Sharepoint.
If you want to connect to a file in SharePoint with Excel or Power BI, then here is how to do that.
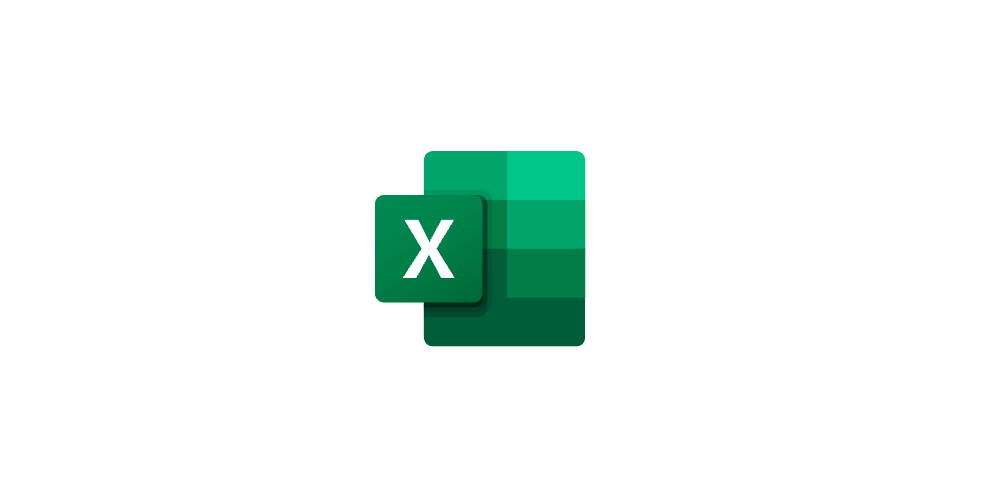
Leave a Reply