When you have a lot to show, it is essential to know how to navigate through slides in a PowerPoint slide show. These 3 simple tips will help you to increase your control over the slide show. Sometimes it is useful to jump to a specific slide in PowerPoint depending on the situation.
In summary, there are 3 ways how to navigate through slides in a PowerPoint slide show:
- Press the G key and choose the necessary slide.
- Type the slide number and hit Enter.
- Use the shortcut Ctrl + S during the slide show and select the necessary slide.
Press the G key on the keyboard to see all slides in presentation mode
By pressing the key with the letter G, you can see thumbnails from each slide during the PowerPoint slide show. Great way to involve your auditory during the presentation.
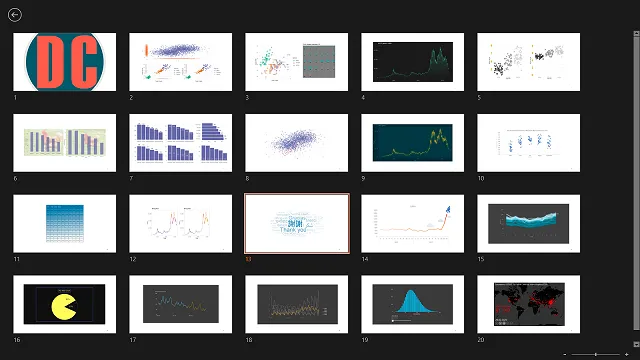
It enables you and others to see all the visible content and choose the necessary slide. You can select the required slide using the arrow keys and Enter or the mouse.
An alternative way to access this PowerPoint mode is by using the navigation buttons at the bottom.
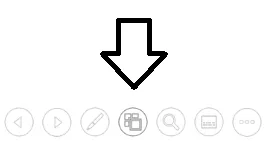
Type the slide number and hit Enter to navigate through slides in the PowerPoint slide show
Type the slide number and hit Enter to jump to the necessary slide in the PowerPoint slide show. That is my favorite way to navigate during PowerPoint presentations because it is not visible to auditory.
If you can look at the PowerPoint on a separate screen during the slide show, it is possible to see slide numbers and use them in this scenario.
Be careful and make sure that the slide show is selected. Sometimes it happens that PowerPoint is active in another window and, in that case, this shortcut doesn’t work as expected. It might happen when browsing through slides and looking for the right number.
Choose the slide from the list by using the shortcut Ctrl + S during the slide show
If you are in the slide show and using the shortcut Ctrl + S, you can display all slides dialog box and choose a specific one. An alternative way to access this PowerPoint mode is by using the right click with the mouse.
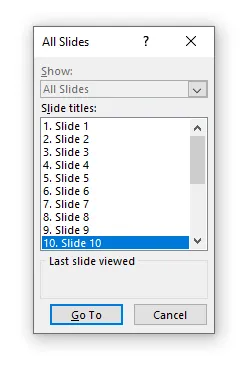
As you can see, it might not be very useful if the slide doesn’t have a title.
If you are using Excel charts in your PowerPoint presentation, look at the way how to animate them.

Leave a Reply